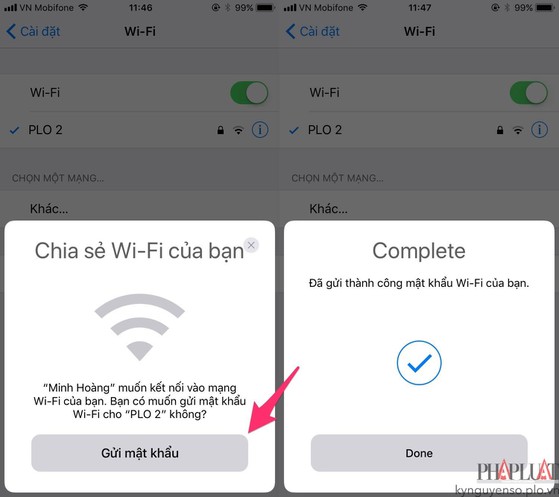Nếu sử dụng MacBook và đăng nhập cùng một tài khoản iCloud (như trên iPhone), bạn có thể dễ dàng xem lại toàn bộ mật khẩu WiFi đã lưu trước đó.
Đầu tiên, bạn hãy nhấn tổ hợp command Space trên MacBook, gõ từ khóa keychain access và bấm return.
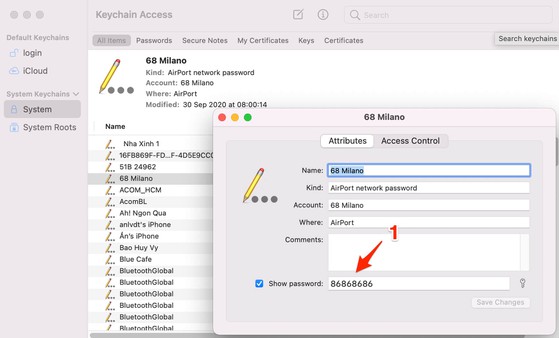
Chia sẻ mật khẩu WiFi trên MacBook. Ảnh: MINH HOÀNG
Cửa sổ này sẽ hiển thị toàn bộ thông tin đăng nhập của nhiều tài khoản (bao gồm WiFi), để tiết kiệm thời gian, bạn chỉ cần gõ tên mạng WiFi vào khung tìm kiếm, sau đó đánh dấu vào ô Show password, nhập mật khẩu máy tính khi được yêu cầu. Lúc này, người dùng chỉ cần sao chép lại mật khẩu và chia sẻ nó cho bạn bè, người thân.
3. Cách chia sẻ mật khẩu WiFi trên Android
Đa số các dòng điện thoại Android hiện nay đều được tích hợp sẵn tính năng chia sẻ mật khẩu WiFi bằng QR Code.
Để sử dụng, bạn hãy truy cập vào phần Settings (cài đặt) - WiFi, bấm vào tên mạng hoặc nút Share (chia sẻ) trong phần thông tin chi tiết. Lưu ý, tên và vị trí các tùy chọn có thể thay đổi tùy vào thiết bị bạn đang sử dụng.
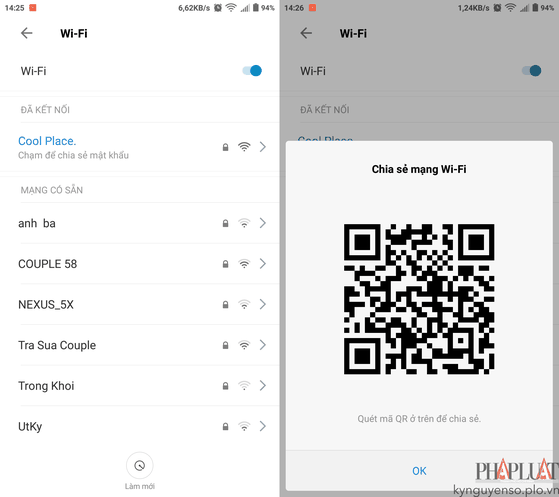
Chia sẻ WiFi bằng QR Code. Ảnh: MINH HOÀNG
Lúc này, trên màn hình điện thoại sẽ xuất hiện QR Code có chứa tên mạng và mật khẩu WiFi. Người dùng chỉ cần đưa QR Code này cho bạn bè hoặc người thân để họ quét mã và kết nối mạng mà không cần phải tiếp xúc gần.
4. Cách chia sẻ mật khẩu WiFi trên Windows
Để tìm lại toàn bộ mật khẩu WiFi đã lưu trên máy tính, bạn hãy vào Settings - Network & Internet - Network and Sharing Center, nhấp vào tên mạng và chọn Wireless Properties.
Tiếp theo, người dùng chỉ cần chuyển sang thẻ Security và chọn Show characters. Khi đã có được mật khẩu WiFi, bạn có thể sao chép lại và chia sẻ với bạn bè, người thân.
Theo Kỷ nguyên số